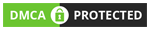Laptop của bạn bị ngắt quãng tín hiệu wifi trong khi các thiết bị khác vẫn chạy bình thường. Bạn khoan hãy đổ lỗi do đường truyền hay router, mà rất có thể là do card wifi của bạn đã bị dở chứng dẫn tới trải nghiệm của bạn không được tốt, bài biết hôm nay
Mực In Đỉnh Vàng sẽ đưa ra các lỗi hay gặp về wifi của laptop và cách thay thế card wifi laptop (
nâng cấp wifi cho laptop) tốc độ cao hơn sẽ hổ trợ nhiều băng tần, giúp bạn có thể truy cập internet với tốc độ nhanh hơn, mang tới trải nghiệm tốt hơn cho bạn.
Cùng Đỉnh Vàng tìm hiểu bài viết về
Nâng cấp wifi cho laptop? Và những điều cần lưu ý trước khi nâng cấp? nhé!
1. Card wifi laptop là gì?
Trước khi
nâng cấp wifi cho laptop, chúng ta tìm hiểu
card wifi là gì? Bởi nó quyết định đến tốc độ kết nối wifi nhanh hay chậm cảu laptop, nên bạn sẽ gặp các trường hợp cùng dùng chung một địa chỉ mạng không dây nhưng có laptop kết nối nhanh chóng mà có máy lại không kết nối được hoặc là kết nối được nhưng mạng lại khồn được mạnh.
[caption id="attachment_16862" align="aligncenter" width="700"]

Nâng cấp wifi cho laptop? Và những điều cần lưu ý trước khi nâng cấp?[/caption]
Card wifi là một linh kiện máy tính cso tác dụng thu phát sóng wifi, giúp máy tính của bạn bạn có thể bắt được wifi, kết nối mạng không dây ở bất kỳ đâu trong phạm vi phủ sóng.
2. Chức năng của card laptop
Sau khi tìm hiểu về
card latop thì chúng ta đi sâu vào chức năng của nó.
- Card wifi có chức năng giúp máy tính giao tiếp, truyền dữ liệu qua lại và kiểm soát thống kê được thông tin dữ liệu
- Card wifi giúp chuẩn bị dữ liệu để đưa lên mạng và nhận dữ liệu từ mạng internet về máy tính, các dữ liệu này đươc chuyển đổi từ byte/bit sang dạng tín hiệu điện có thể truyền qua dây cáp và ngược lại nếu máy tính của bạn mún nhận dữ liệu từ trên mạng truyền về.
- Bất lỳ một mạng nào cũng cần một địa chỉ MAC duy nhất, không trùng lặp để có thể phân biệt với các card mạng khác trên internet. Thông thường, địa chỉ MAC gồm 6 byte có 3 byte là mã số của nhà sản xuất, 3byte là số seri, địa chỉ nè được cung cấp bởi viện công nghệ điện - điện tử hoặc các hãng sản xuất card wifi.
[caption id="attachment_16863" align="aligncenter" width="700"]

Chức năng của card laptop[/caption]
3. Các dấu hiệu nhận biết Wifi laptop bị hư
Do card WiFi là bộ phận quản lý kết nối mạng của máy laptop cho nên người sử dụng dễ dàng nhận thấy
các dấu hiệu wifi laptop bị hư thông qua các biểu hiện sự cố về kết nối mạng như sau:
- Laptop bị mất WiFi :
Dấu hiệu nhận biết : Khi laptop bắt đầu tìm kiếm
mạng wifi xung quanh nhưng kết quả máy laptop không nhận được bất kì tín hiệu mạng wifi nào.
- WiFi laptop không kết nối mạng được
Dấu hiệu nhận biết :
- Máy laptop tìm được tín hiệu mạng WiFi nhưng lại không thể kết nối vào internet được.
- Laptop tìm được mạng WiFi nhưng khi chọn kết nối mạng thì báo lỗi sai lệnh, không thể kết nối được vào mạng internet
- WiFi laptop bị yếu
Dấu hiệu nhận biết : Máy laptop bắt sóng Wifi yếu, khiến việc kết nối mạng chập chờn lúc được lúc không.
4. Các cách nâng cấp wifi cho laptop và khắc phục khi wifi laptop của bạn bị lỗi
Có khá nhiều nguyên nhân dẫn đến lỗi wifi cho máy tính của bạn nhưng để khắc phục và
Nâng cấp wifi cho laptop một cách hiệu quả nhất thì bạn thực hiện theo các bước sau:
Cách 1: Nâng cấp wifi cho laptop bằng cách kiểm tra Wifi đã bật chưa
Laptop không kết nối được WiFi đôi khi vấn đề không nằm ở chiếc laptop mà lại ở chính mạng WiFi mà bạn đang sử dụng. Vì thế, trước tiên, hãy kiểm tra
mạng WiFi nhà bạn đã được bật công tắc chưa, dây điện kết nối vào modem có bị lỏng hoặc có bị hư hỏng gì không nhé!
Cách 2: Bạn hãy đảm bảo rằng WiFi trên laptop đã được bật
Đầu tiên, bạn chọn biểu tượng WiFi ở góc phải màn hình để kích hoạt lại Wifi và chọn lại địa chỉ Wifi phù hợp.
[caption id="attachment_16841" align="aligncenter" width="700"]
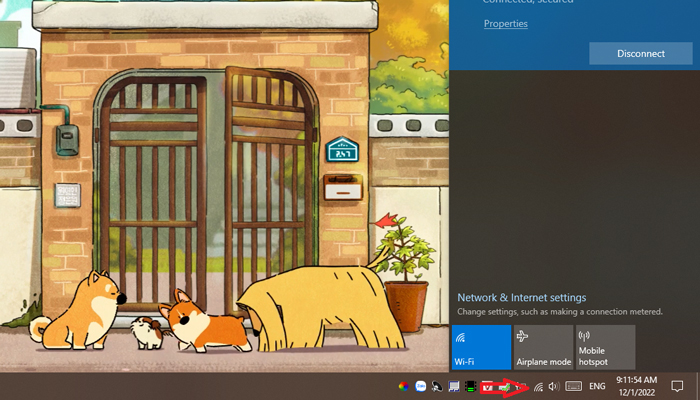
kích hoạt lại Wifi và chọn lại địa chỉ Wifi phù hợp[/caption]
Nếu không thấy biểu tượng WiFi, bạn có thể vào
Setting > Chọn tìm mục
WiFi và chuyển sang chế độ mở.
[caption id="attachment_16842" align="aligncenter" width="700"]
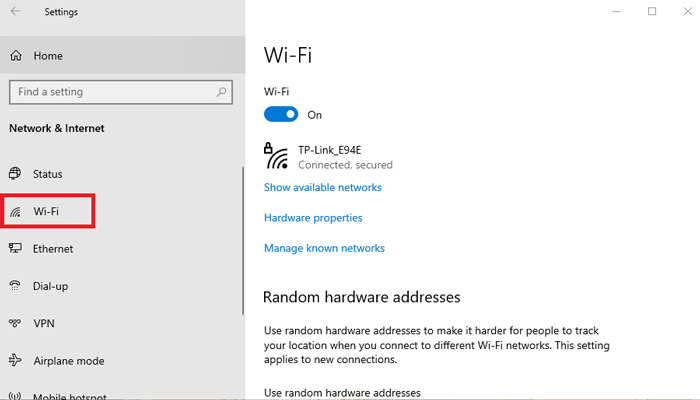
wifi[/caption]
Đa số các dòng Laptop đời mới hiện nay đều được tích hợp mở tắt WiFi luôn trên bàn phím, cụ thể là các tổ hợp phím như sau:
Cách 3: Xóa mạng WiFi và kết nối lại để nâng cấp wifi cho laptop
Bước 1: Nhấn vào biểu tượng WiFi nằm ở góc phải phía dưới để mở danh sách các mạng WiFi xung quanh bạn.
Bước 2: Nhấn chuột phải vào mạng WiFi bạn muốn xóa và chọn Forget để quên hoặc xóa mạng này khỏi laptop.
[caption id="attachment_16844" align="aligncenter" width="700"]
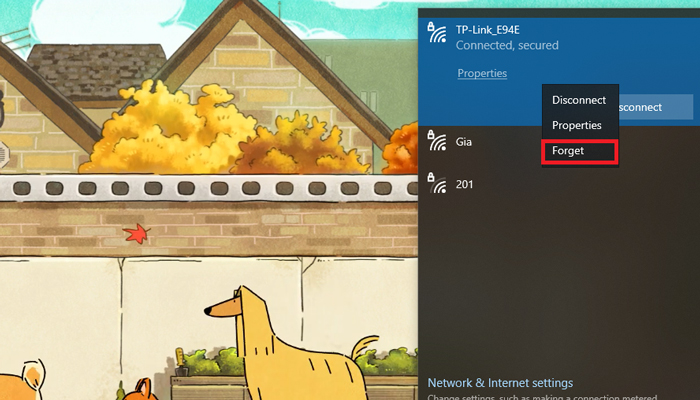
xóa mạng khỏi laptop[/caption]
Bước 3: Kết nối lại từ đầu và kiểm tra WiFi đã kết nối được với laptop chưa.
Cách 4: Làm mới địa chỉ IP
Một nguyên nhân khác có thể khiến laptop không kết nối được WiFi đó là do xung đột địa chỉ IP. Bạn có thể làm mới địa chỉ IP trên máy của mình để khắc phục lỗi này như dưới đây.
Cách làm mới địa chỉ IP trên laptop Windows
Bước 1: Bạn dùng tổ hợp phím
Windows + R mở hộp thoại Run và gõ
"cmd".
Bước 2: Bạn nhập
ipconfig /release sau đó
Enter.
[caption id="attachment_16845" align="aligncenter" width="700"]
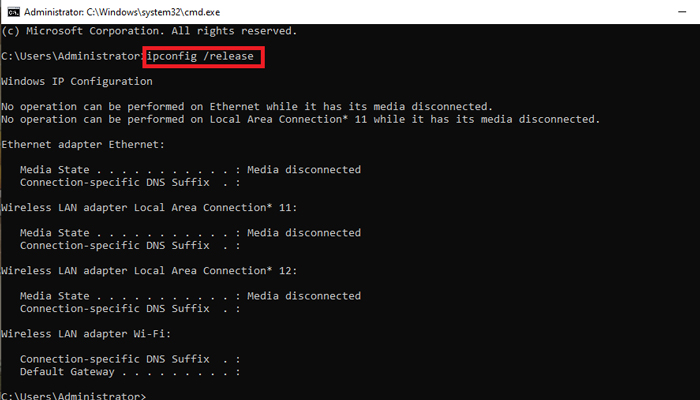
nhập ipconfig /release sau đó Enter[/caption]
Bước 3: Khởi động lại laptop và kiểm tra thành quả.
Cách 5: Khởi động lại Laptop
Một số chương trình, ứng dụng trong laptop có thể hoạt động không ổn định gây ra xung đột với hệ điều hành Windows. Chúng có thể tự động ngắt các kết nối của bạn, việc cần làm của bạn chỉ là tắt và khởi động lại xem Laptop có kết nối được WiFi không nhé. Để tiến hành thực hiện Nâng cấp wifi cho laptop bạn thực hiện theo các bước sau:
*Lưu ý: Sau khi đã thử hết các cách trên nhưng laptop cảu bạn vẫn không kết nối được wifi thì rất có thể đã bị hử card wifi, các bạn cần thay card wifi và sau đây là các bước hướng dẫn thay card wifi :
Bước 1: Tắt nguồn sau đó tháo Pin ra khỏi laptop.
 Bước 2:
Bước 2: Dùng tua-vít 4 cạnh (thường gọi là vít pake) để vặn ốc vít mở nắp đậy vị trí gắn card Wifi.
 Bước 3:
Bước 3: Dùng Spudger (đây là 1 thanh gỗ hoặc nhựa chất lượng cao dùng để chọc mở các khe của thiết bị) để đẩy Panel (nắp Laptop) ra khỏi các hàm nhựa.

Lưu ý: Không nên ấn mạnh tay nếu không sẽ làm gẫy kẹp.
Tháo Panel (nắp Laptop) ra khỏi Laptop và đặt sang một bên.
Bước 4: Card WLAN

Card WLAN được bảo vệ bởi một lớp vỏ bọc giấy bóng kính trong suốt. Nâng nhẹ lớp vỏ bọc này ra khỏi card WLAN.
Ngoài ra bạn có thể sử dụng băng dính trong suốt để dán lớp vỏ bọc về một phía trong khi làm việc để không bị vướng.
Bước 5:

Dùng phần mũi nhọn của Spudger (đây là 1 thanh gỗ hoặc nhựa chất lượng cao dùng để chọc mở các khe của thiết bị) để gỡ các kết nối dây ăng-ten ra khỏi card WLAN.
Bước 6: Bạn có thể kéo dây cáp ăng-ten về phía phần hàm nhựa để không bị rối mắt khi làm.
 Bước 7:
Bước 7:
Dùng tour-vít tháo ốc vít ra khỏi card WLAN.
Sau khi tháo xong ốc vít, card WLAN cũ sẽ bật lên.
 Bước 8:
Bước 8:
Cũng tương tự như RAM, bạn chỉ cần kéo card WLAN một góc về phía bạn và tháo card WLAN cũ ra khỏi khe cắm.
Sau khi đã gắn card Wi-Fi mới vào vị trí trống vừa tháo card cũ, kiểm tra xem card mới đã vào hẳn hay chưa.
 Bước 9:
Bước 9:
Sau khi đã gắn card WLAN mới thành công, bạn gắn trở lại các ăng-ten đã tháo lúc trước rồi đóng Panel (nắp laptop) lại.

5. Tổng kết:
Như vậy, thông qua bài viết
Nâng cấp wifi cho laptop? Và những điều cần lưu ý trước khi nâng cấp? mà
Mực In Đỉnh Vàng đã cung cấp cho bạn những thông tin quan trọng, cần thiết trong việc kiểm tra wifi và cách thay card wifi trên laptop của bạn. Từ đó đưa ra những ựa chọn phù hợp cho chiếc laptop của mình.227

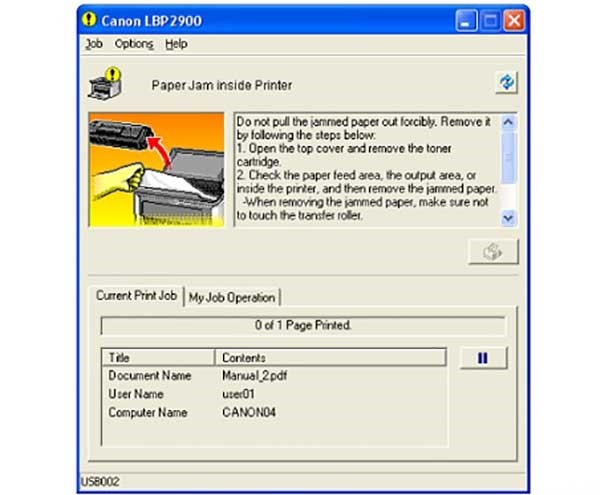
![[Video] Cài đặt driver Canon 2900 chi tiết | File tải 2023](http://mucindinhvang.com/wp-content/uploads/2020/03/14.jpg)






 Nâng cấp wifi cho laptop? Và những điều cần lưu ý trước khi nâng cấp?[/caption]
Card wifi là một linh kiện máy tính cso tác dụng thu phát sóng wifi, giúp máy tính của bạn bạn có thể bắt được wifi, kết nối mạng không dây ở bất kỳ đâu trong phạm vi phủ sóng.
Nâng cấp wifi cho laptop? Và những điều cần lưu ý trước khi nâng cấp?[/caption]
Card wifi là một linh kiện máy tính cso tác dụng thu phát sóng wifi, giúp máy tính của bạn bạn có thể bắt được wifi, kết nối mạng không dây ở bất kỳ đâu trong phạm vi phủ sóng.
 Chức năng của card laptop[/caption]
Chức năng của card laptop[/caption]
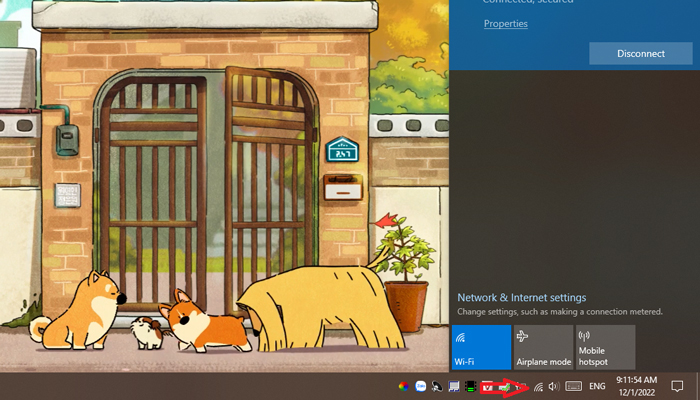 kích hoạt lại Wifi và chọn lại địa chỉ Wifi phù hợp[/caption]
Nếu không thấy biểu tượng WiFi, bạn có thể vào Setting > Chọn tìm mục WiFi và chuyển sang chế độ mở.
[caption id="attachment_16842" align="aligncenter" width="700"]
kích hoạt lại Wifi và chọn lại địa chỉ Wifi phù hợp[/caption]
Nếu không thấy biểu tượng WiFi, bạn có thể vào Setting > Chọn tìm mục WiFi và chuyển sang chế độ mở.
[caption id="attachment_16842" align="aligncenter" width="700"]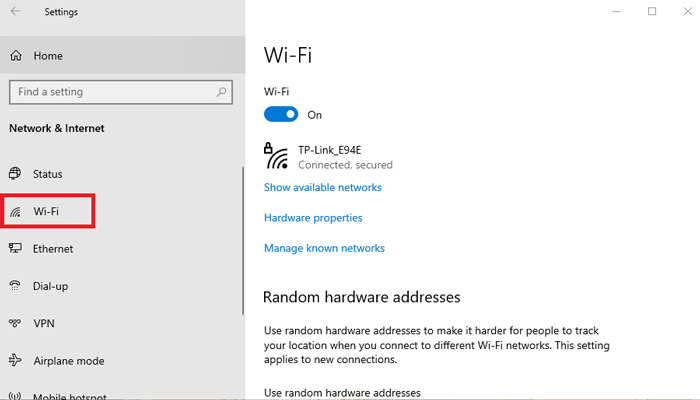 wifi[/caption]
Đa số các dòng Laptop đời mới hiện nay đều được tích hợp mở tắt WiFi luôn trên bàn phím, cụ thể là các tổ hợp phím như sau:
wifi[/caption]
Đa số các dòng Laptop đời mới hiện nay đều được tích hợp mở tắt WiFi luôn trên bàn phím, cụ thể là các tổ hợp phím như sau:
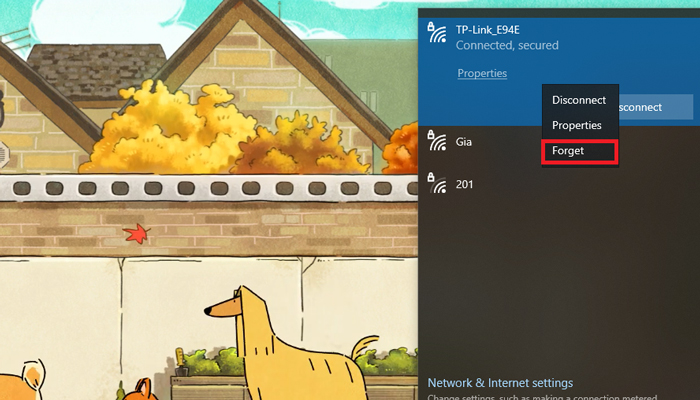 xóa mạng khỏi laptop[/caption]
Bước 3: Kết nối lại từ đầu và kiểm tra WiFi đã kết nối được với laptop chưa.
xóa mạng khỏi laptop[/caption]
Bước 3: Kết nối lại từ đầu và kiểm tra WiFi đã kết nối được với laptop chưa.
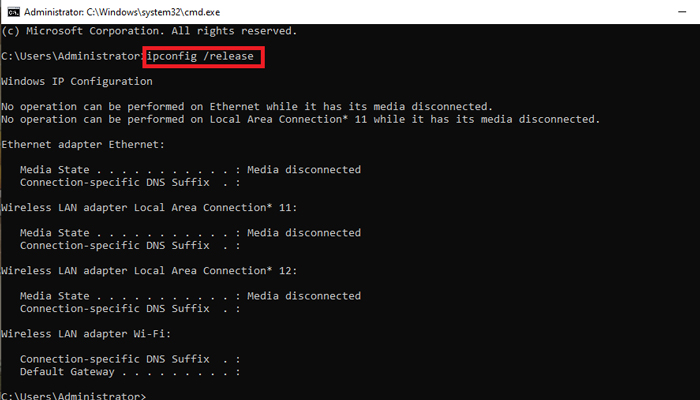 nhập ipconfig /release sau đó Enter[/caption]
Bước 3: Khởi động lại laptop và kiểm tra thành quả.
nhập ipconfig /release sau đó Enter[/caption]
Bước 3: Khởi động lại laptop và kiểm tra thành quả.
 Bước 2: Dùng tua-vít 4 cạnh (thường gọi là vít pake) để vặn ốc vít mở nắp đậy vị trí gắn card Wifi.
Bước 2: Dùng tua-vít 4 cạnh (thường gọi là vít pake) để vặn ốc vít mở nắp đậy vị trí gắn card Wifi.
 Bước 3: Dùng Spudger (đây là 1 thanh gỗ hoặc nhựa chất lượng cao dùng để chọc mở các khe của thiết bị) để đẩy Panel (nắp Laptop) ra khỏi các hàm nhựa.
Bước 3: Dùng Spudger (đây là 1 thanh gỗ hoặc nhựa chất lượng cao dùng để chọc mở các khe của thiết bị) để đẩy Panel (nắp Laptop) ra khỏi các hàm nhựa.
 Lưu ý: Không nên ấn mạnh tay nếu không sẽ làm gẫy kẹp.
Tháo Panel (nắp Laptop) ra khỏi Laptop và đặt sang một bên.
Bước 4: Card WLAN
Lưu ý: Không nên ấn mạnh tay nếu không sẽ làm gẫy kẹp.
Tháo Panel (nắp Laptop) ra khỏi Laptop và đặt sang một bên.
Bước 4: Card WLAN
 Card WLAN được bảo vệ bởi một lớp vỏ bọc giấy bóng kính trong suốt. Nâng nhẹ lớp vỏ bọc này ra khỏi card WLAN.
Ngoài ra bạn có thể sử dụng băng dính trong suốt để dán lớp vỏ bọc về một phía trong khi làm việc để không bị vướng.
Bước 5:
Card WLAN được bảo vệ bởi một lớp vỏ bọc giấy bóng kính trong suốt. Nâng nhẹ lớp vỏ bọc này ra khỏi card WLAN.
Ngoài ra bạn có thể sử dụng băng dính trong suốt để dán lớp vỏ bọc về một phía trong khi làm việc để không bị vướng.
Bước 5:
 Dùng phần mũi nhọn của Spudger (đây là 1 thanh gỗ hoặc nhựa chất lượng cao dùng để chọc mở các khe của thiết bị) để gỡ các kết nối dây ăng-ten ra khỏi card WLAN.
Bước 6: Bạn có thể kéo dây cáp ăng-ten về phía phần hàm nhựa để không bị rối mắt khi làm.
Dùng phần mũi nhọn của Spudger (đây là 1 thanh gỗ hoặc nhựa chất lượng cao dùng để chọc mở các khe của thiết bị) để gỡ các kết nối dây ăng-ten ra khỏi card WLAN.
Bước 6: Bạn có thể kéo dây cáp ăng-ten về phía phần hàm nhựa để không bị rối mắt khi làm.
 Bước 7:
Dùng tour-vít tháo ốc vít ra khỏi card WLAN.
Sau khi tháo xong ốc vít, card WLAN cũ sẽ bật lên.
Bước 7:
Dùng tour-vít tháo ốc vít ra khỏi card WLAN.
Sau khi tháo xong ốc vít, card WLAN cũ sẽ bật lên.
 Bước 8:
Cũng tương tự như RAM, bạn chỉ cần kéo card WLAN một góc về phía bạn và tháo card WLAN cũ ra khỏi khe cắm.
Sau khi đã gắn card Wi-Fi mới vào vị trí trống vừa tháo card cũ, kiểm tra xem card mới đã vào hẳn hay chưa.
Bước 8:
Cũng tương tự như RAM, bạn chỉ cần kéo card WLAN một góc về phía bạn và tháo card WLAN cũ ra khỏi khe cắm.
Sau khi đã gắn card Wi-Fi mới vào vị trí trống vừa tháo card cũ, kiểm tra xem card mới đã vào hẳn hay chưa.
 Bước 9:
Sau khi đã gắn card WLAN mới thành công, bạn gắn trở lại các ăng-ten đã tháo lúc trước rồi đóng Panel (nắp laptop) lại.
Bước 9:
Sau khi đã gắn card WLAN mới thành công, bạn gắn trở lại các ăng-ten đã tháo lúc trước rồi đóng Panel (nắp laptop) lại.