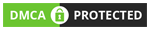Một số lỗi thường gặp của Windows và máy tính Win 10
Trong quá trình sử dụng máy tính, bạn sẽ không thể tránh khỏi Một số lỗi thường gặp của Windows và máy tính Win 10. Bạn cần phải trang bị cho riêng mình những kiến thức tối thiểu để có thể đoán được tình trạng và phương pháp sửa chữa và khắc phục các lỗi trên máy tính của bạn trong các hợp một cách đơn giản mà không phải nhờ tới sự giúp đỡ của các kỹ thuật viên.
[caption id="attachment_16716" align="aligncenter" width="700"]
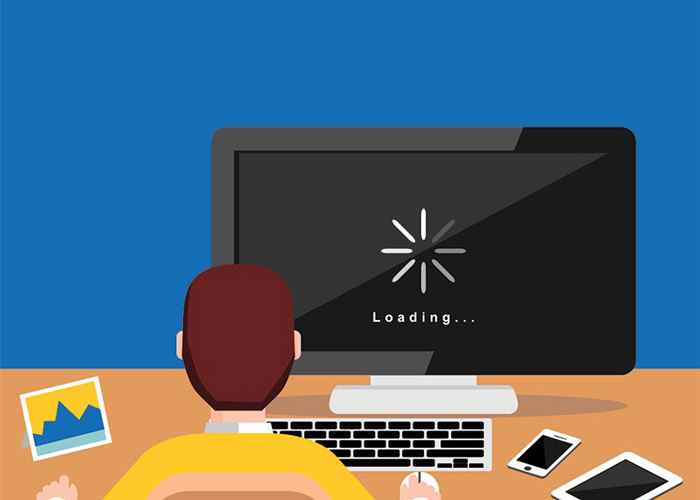
Một số lỗi thường gặp của Windows và máy tính Win 10[/caption]
Sau đây Mực In Đỉnh Vàng sẽ đưa ra một số lỗi thường gặp và cách sửa lỗi khi sử dụng máy tính.
1. Lỗi màn hình xanh.
[caption id="attachment_16666" align="aligncenter" width="700"]
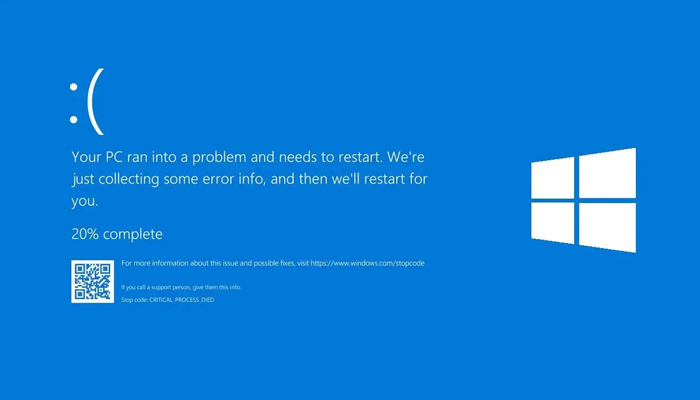
Lỗi màn hình xanh[/caption]
Nguyên nhân:
- Lỗi màn hình xanh có nhiều nguyên nhân xảy ra liên quan tới phần cứng lẫn phần mềm gây ra đây là một số lỗi thường gặp của Windows nhiều nhất.
- Lỗi hệ điều hành windows, driver không tương thích với máy tính, xung đột phần mềm cài vào máy, bị virus tấn công làm mất file hệ thống.
- Lỗi do RAM sử dụng 1 thời gian bị lỗi hoặc lâu ngày bị bụi bẩn bám làm tiếp xúc kém, ổ cứng bị lỗi (Bad), dung lượng RAM không đủ tài nguyên để truy xuất nhiều ứng dụng cùng lúc.
Cách khắc phục :
- Cài lại hệ điều hành mới, driver tương thích với máy tính, quét virus, gỡ bỏ ứng dụng vừa cài dẫn tới xung đột.
- Chạy ứng dụng kiểm tra lại hiệu suất hoạt động của phần cứng (Ram, HDD), nâng cấp RAM nếu như thiếu dung lượng xử lý.
2. Lỗi chạy ứng dụng chậm
Máy tính của bạn chạy chậm, khởi động các ứng dụng bị chậm hay treo máy có rất nhiều nguyên nhân khác nhau, một số nguyên nhân cơ bản như:
- Máy của bạn bị nhiễm virus, mã độc.
- Ổ cứng bị đầy, bị phân mảnh hoặc phần cứng của máy tính có cấu hình yếu.
- Chạy quá nhiều phần mềm cùng một lúc.
- Máy tính chứa quá nhiều tệp tin rác.
- Một số phần mềm gây lỗi Registry
Cách khắc phục :
Cách 1: Xoá tệp tin rác.
- Bước 1 Mở hộp thư thoại Run (Windows + R), nhập lệnh %temp% > Nhấn OK.
[caption id="attachment_16673" align="aligncenter" width="700"]
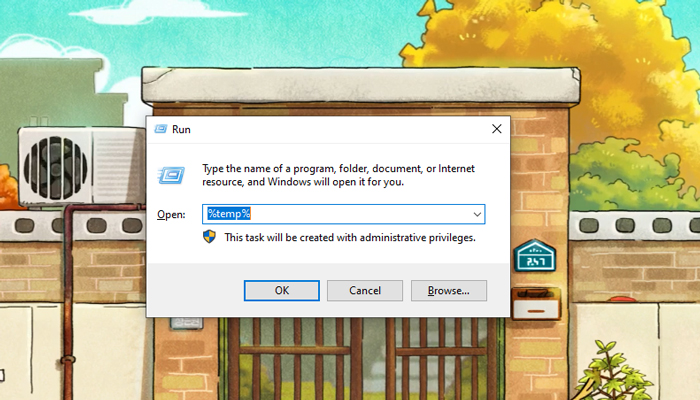
Mở hộp thư thoại Run[/caption]
- Bước 2: Nhấn Ctrl + A > Nhấn Delete để xóa hoặc Shift + Delete để xóa tập tin rác.
[caption id="attachment_16675" align="aligncenter" width="700"]
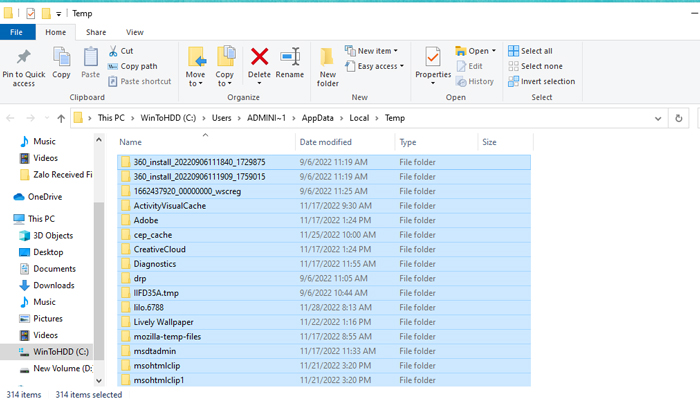
xóa tập tin rác.[/caption]
Cách 2 : Tắt hiệu ứng đồ hoạ, biểu tượng trong suốt.
Hiệu ứng đồ hoạ chỉ phù hợp cho các dòng máy có cấu hình mạnh. Nếu máy tính của bạn có hình trung bình hoặc yếu thì đây là thảm hoạ đối với máy tính của bạn bởi vì nó ảnh hưởng đến tốc độ hoạt động của máy, việc tắt hiệu ứng đồ hoạ, biểu tượng trong suốt là giải pháp giúp máy tính của bạn hoạt động mượt mà hơn.
Để tắt hiệu ứng đồ hoạ, biểu tượng trong suốt bạn thực hiện các bước sau:
- Bước 1: Nhấn chuột phải vào màn hình, chọn Personalize.
[caption id="attachment_16677" align="aligncenter" width="700"]
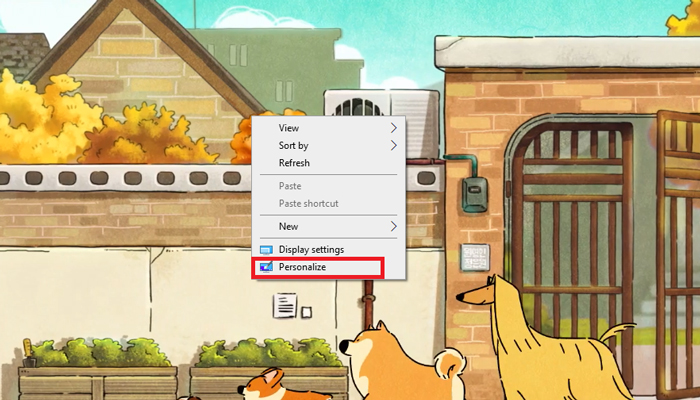
mở Personalize.[/caption]
-
Bước 2: Chọn mục Color > Tắt hết tùy chọn Transparency effects.
[caption id="attachment_16679" align="aligncenter" width="700"]
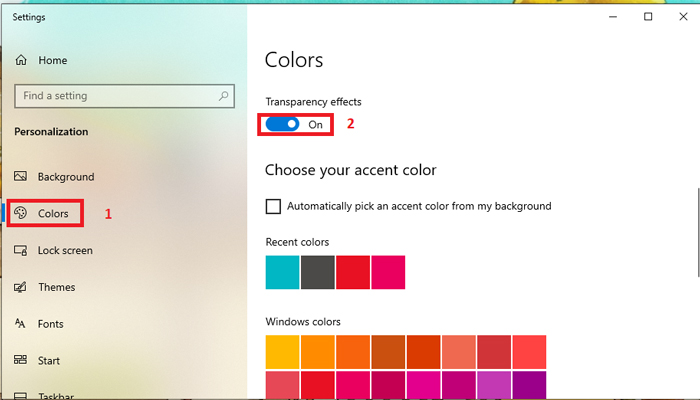
Tắt hết tùy chọn Transparency effects.[/caption]
-
Bước 3: Bỏ chọn 2 ô Start, taskbar, and action center và Title bars and window borders.
[caption id="attachment_16680" align="aligncenter" width="700"]
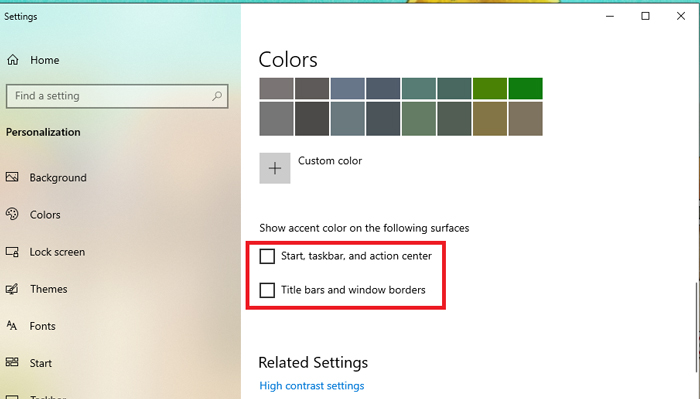
Start, taskbar, and action center và Title bars and window borders.[/caption]
Cách 3: Ưu tiên chế độ hoạt động theo hiệu suất.
Viêc thiết lập chế độ hoạt động theo hiệu suất là giải pháp kịp thời nếu máy tính của bạn bị chậm hoặc bị lag.
Để thiết lập chế độ hoạt động theo hiệu suất bạn thực hiện các bước:
- Bước 1: Nhập Advanced trong thanh tìm kiếm Windows > Chọn View advanced system settings.
[caption id="attachment_16682" align="aligncenter" width="700"]
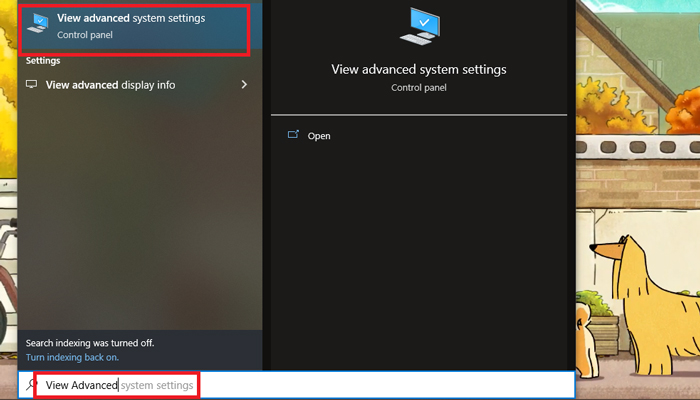
View advanced system settings[/caption]
- Bước 2: Nhấn chọn Setting.
[caption id="attachment_16683" align="aligncenter" width="700"]
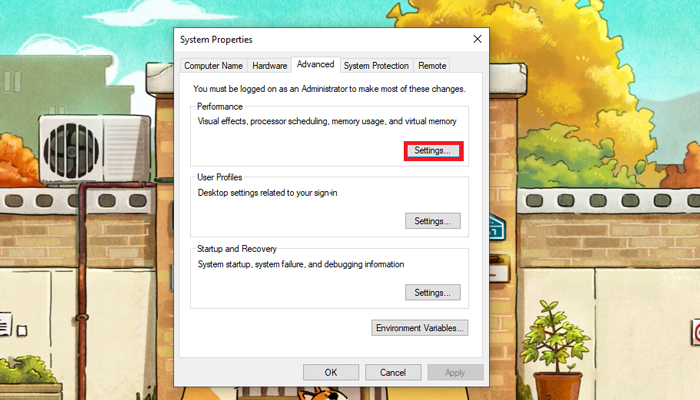
chọn Setting[/caption]
- Bước 3: Chọn Adjust for best performance > Nhấn OK.
[caption id="attachment_16684" align="aligncenter" width="700"]
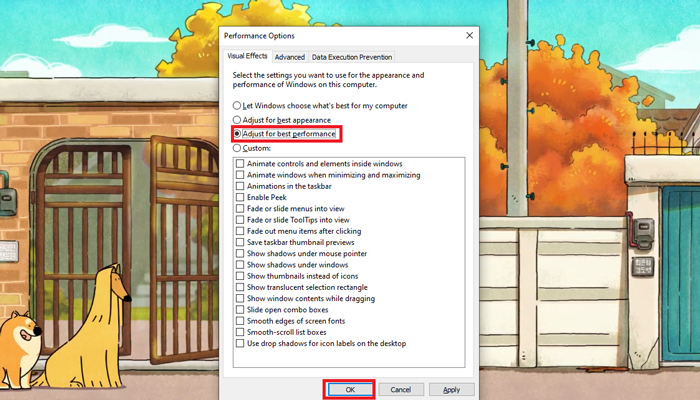
Chọn Adjust for best performance[/caption]
Cách 4: Vô Hiệu hoá Chức năng System Restore.
Chức năng này giúp bạn đưa máy tính về trạng thái hoạt động gần nhất nếu chúng gặp sự cố. Tuy nhiên, chế độ này chiếm một lượng lớn bộ nhớ cũng như khả năng lưu trữ rất lớn. Vì thế, để máy tính hoạt động nhanh hơn, không bị chậm thì bạn cần vô hiệu hóa chức năng System Restore.
Để vô hiệu hóa chức năng này các bạn thực hiện như sau:
- Bước 1: Nhập Advanced trong thanh tìm kiếm Windows > Chọn View advanced system settings.
[caption id="attachment_16691" align="aligncenter" width="700"]
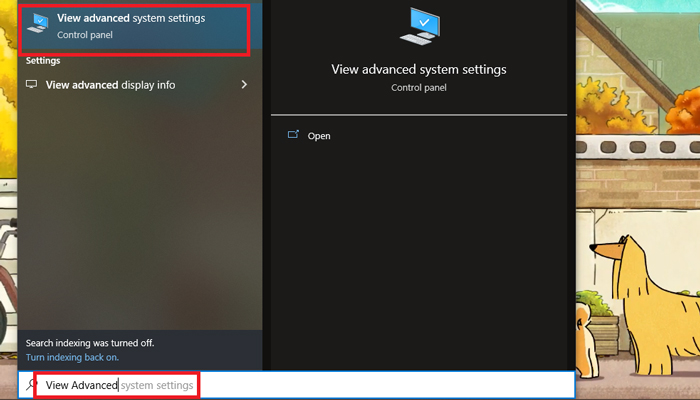
Vô Hiệu hoá Chức năng System Restore[/caption]
- Bước 2: Nhấn vào System Protection > Chọn Configure.
[caption id="attachment_16690" align="aligncenter" width="700"]
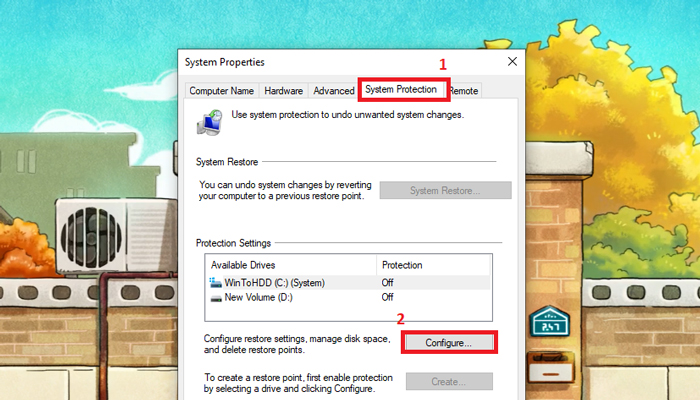
Chọn Configure.[/caption]
- Bước 3: Chọn Disable system protection > Nhấn OK.
[caption id="attachment_16693" align="aligncenter" width="700"]
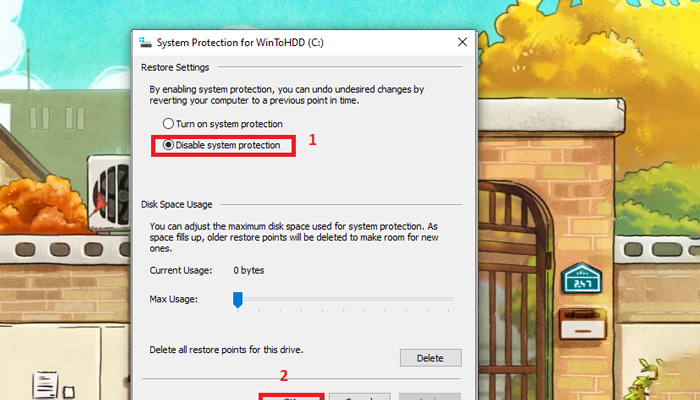
Chọn Disable system protection[/caption]
3. Không đặt được password cho máy tính của bạn.
Một số lỗi thường gặp của Windows nữa đó chính là lỗi không thể đặt password cho windows và hiện lên thông báo “Windows cannot change your password”.
Nguyên nhân : Trong quá trình sử dụng vô tình click nhầm hoặc bị virus làm thay đổi giao thức hoạt động của hệ điều hành.
Cách xử lý:
Cách 1: Thay đổi mật khẩu bằng Computer Management.
- Bước 1: Click chuột phải vào biểu tượng My Computer > chọn Management.
[caption id="attachment_16699" align="aligncenter" width="700"]
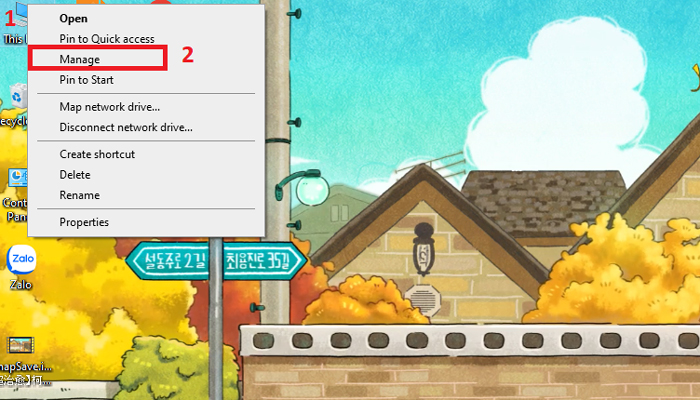
Thay đổi mật khẩu bằng Computer Management[/caption]
- Bước 2: Tìm chọn Local Users and Groups > click vào Users.
[caption id="attachment_16703" align="aligncenter" width="700"]
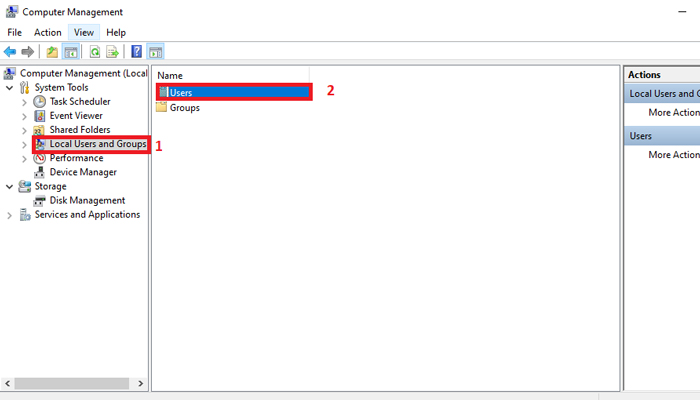
chọn Local Users and Groups[/caption]
- Bước 3: Chọn tài khoản bạn đang dùng và bỏ dấu tích ở mục User cannot change password > ấn nút OK.
[caption id="attachment_16704" align="aligncenter" width="700"]
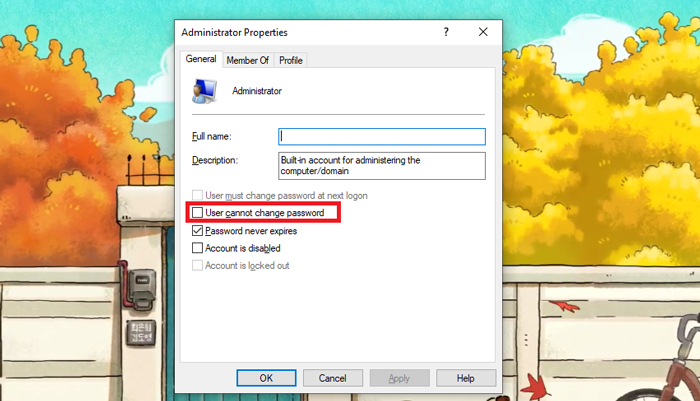
Chọn tài khoản bạn đang dùng[/caption]
Cách 2: Thay đổi mật khẩu người dùng bằng Command Prompt.
- Bước 1: Click vào biểu tượng Menustart > trên ô Search Programs and Files ấn tìm kiếm Command Prompt.
[caption id="attachment_16707" align="aligncenter" width="700"]
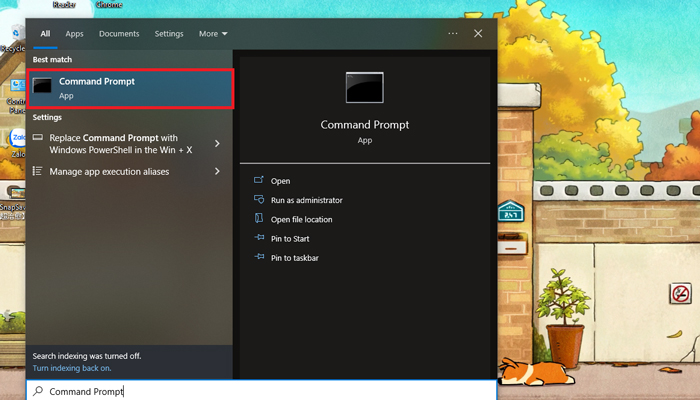
Thay đổi mật khẩu người dùng bằng Command Prompt[/caption]
- Bước 2. Gõ câu lệnh net user username /Passwordchg:yes với username là tên người dùng mà bạn muốn đổi mật khẩu > nhấn Enter.
[caption id="attachment_16708" align="aligncenter" width="700"]
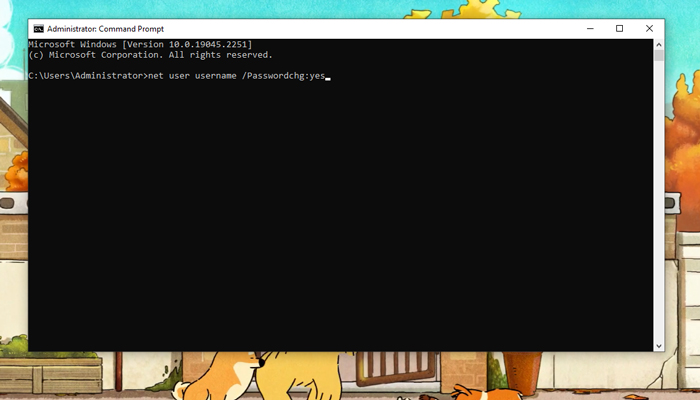
Gõ câu lệnh[/caption]
4. Lỗi Window Explorer has stopped working.
Nguyên nhân:
Ứng dụng không tương thích, xung đột phần mềm, lỗi này thường gặp trên windows 7 khi cài đặt thêm ,xóa ứng dụng thì bị lỗi.
Cách khắc phục:
Nhấn vào Start gõ tìm từ khóa Run và click chạy bảng hộp thoại Run, nhập regedit rồi nhấn Enter.
Tìm đến từ khóa :"HKEY_LOCAL_MACHINE/SOFTWARE/Microsoft/QMClient/Windows/DisabledSessions" (xóa từ khóa MachineThrottling) sau đó khởi động lại máy tính.
Và như vậy ở trên là tập hợp Một số lỗi thường gặp của Windows và máy tính Win 10 cùng với cách khắc phục chúng mà Mực In Đỉnh Vàng đưa ra cho bạn một cách đơn giản và nhanh chóng nhất mà bất kỳ ai cũng có thể làm được. Chúc các bạn thực hiện thành công!146

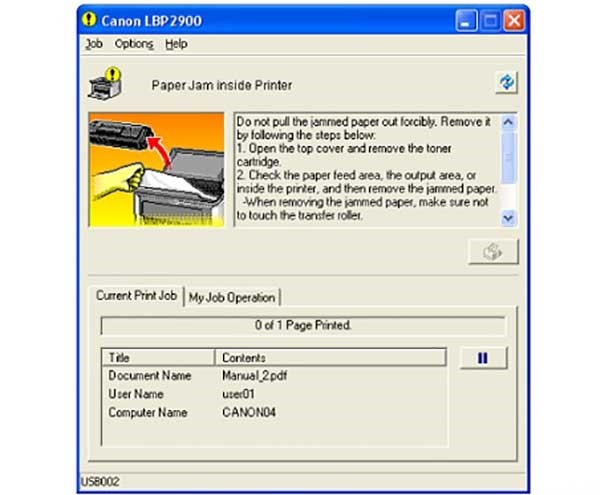
![[Video] Cài đặt driver Canon 2900 chi tiết | File tải 2023](http://mucindinhvang.com/wp-content/uploads/2020/03/14.jpg)






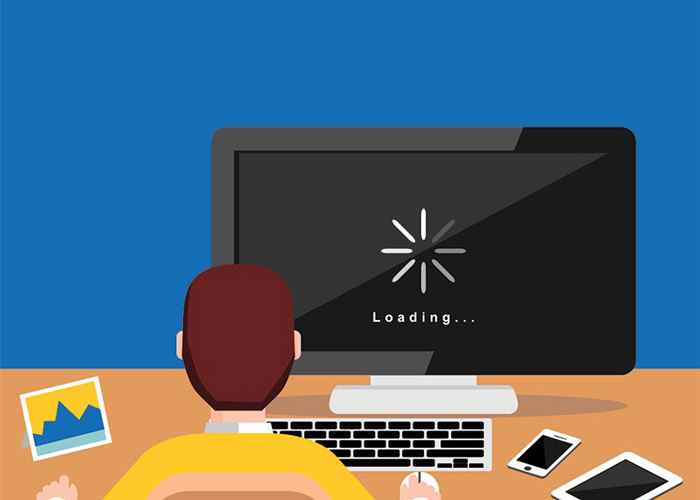 Một số lỗi thường gặp của Windows và máy tính Win 10[/caption]
Một số lỗi thường gặp của Windows và máy tính Win 10[/caption]
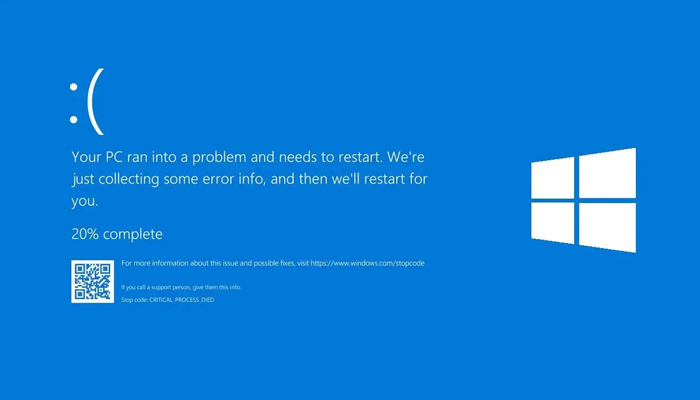 Lỗi màn hình xanh[/caption]
Lỗi màn hình xanh[/caption]
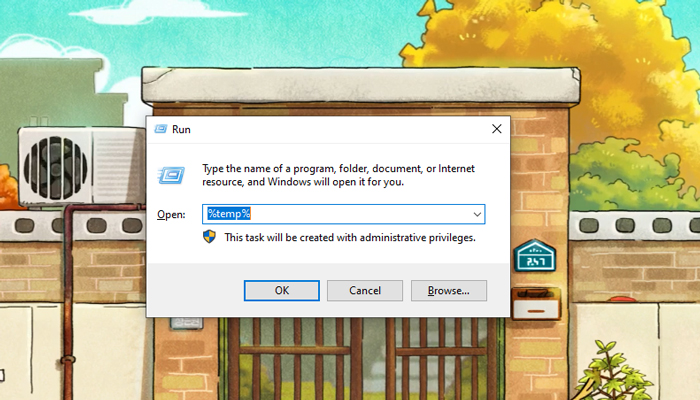 Mở hộp thư thoại Run[/caption]
Mở hộp thư thoại Run[/caption]
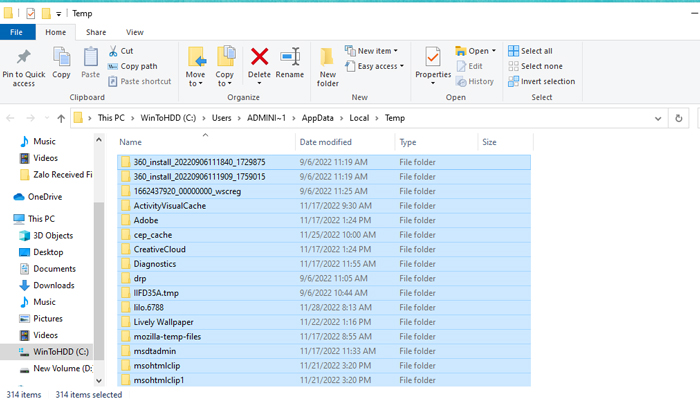 xóa tập tin rác.[/caption]
xóa tập tin rác.[/caption]
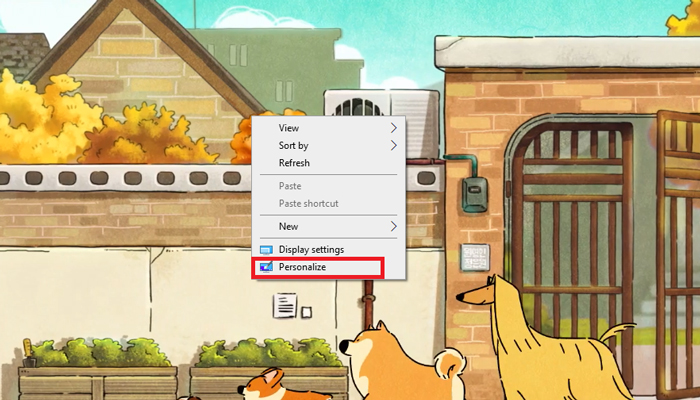 mở Personalize.[/caption]
-
mở Personalize.[/caption]
- 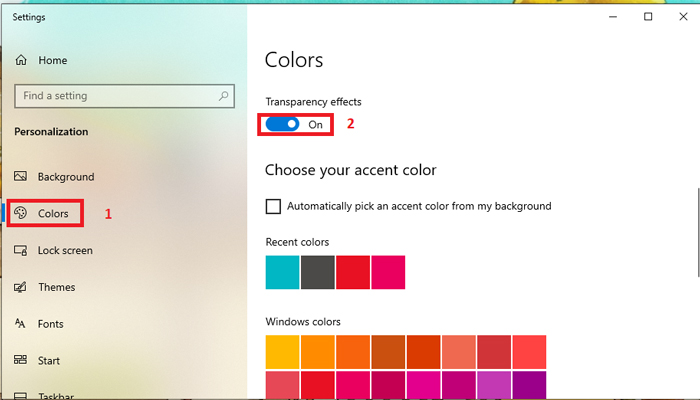 Tắt hết tùy chọn Transparency effects.[/caption]
-
Tắt hết tùy chọn Transparency effects.[/caption]
- 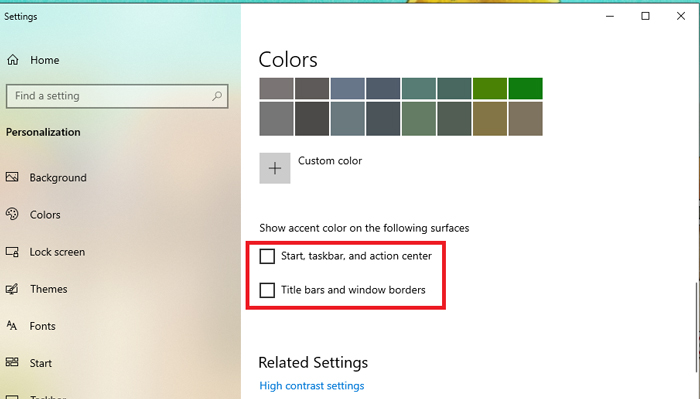 Start, taskbar, and action center và Title bars and window borders.[/caption]
Start, taskbar, and action center và Title bars and window borders.[/caption]
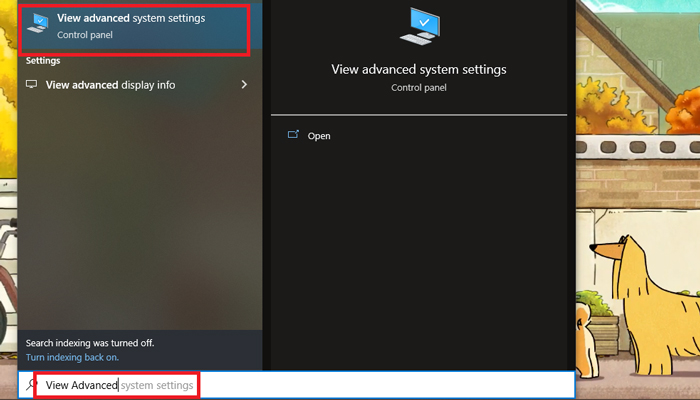 View advanced system settings[/caption]
View advanced system settings[/caption]
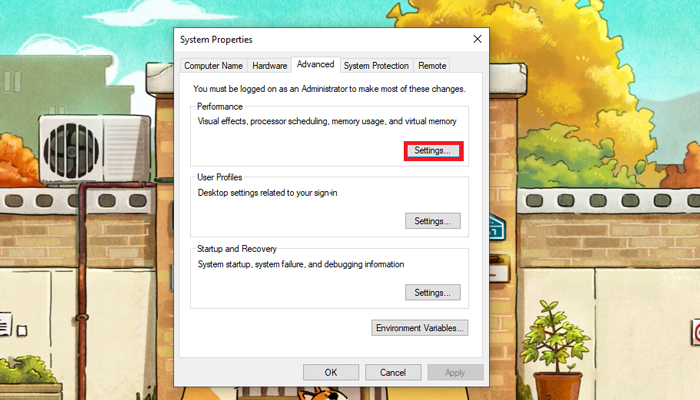 chọn Setting[/caption]
chọn Setting[/caption]
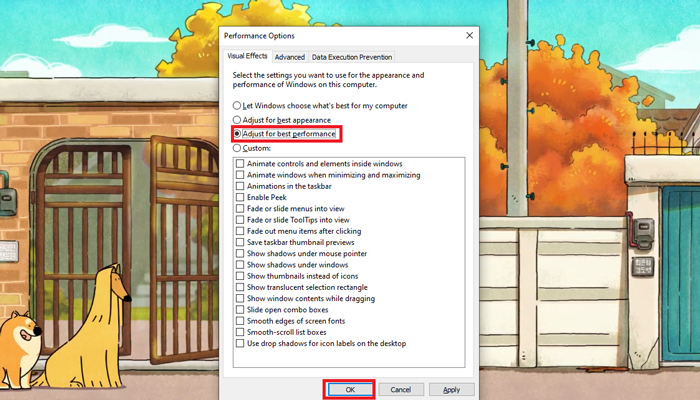 Chọn Adjust for best performance[/caption]
Chọn Adjust for best performance[/caption]
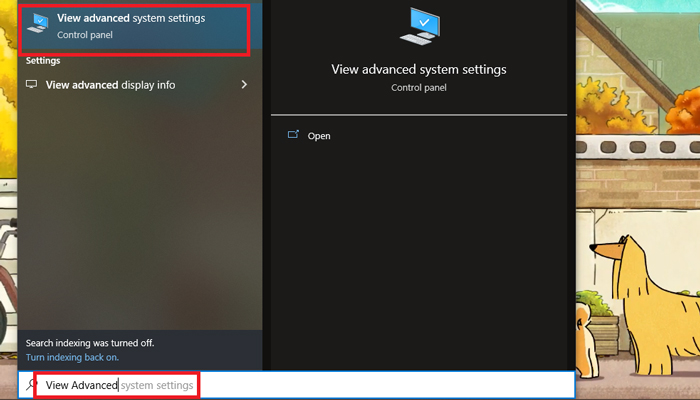 Vô Hiệu hoá Chức năng System Restore[/caption]
Vô Hiệu hoá Chức năng System Restore[/caption]
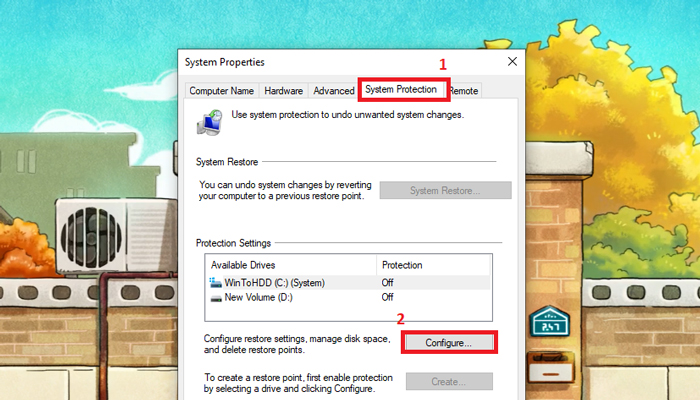 Chọn Configure.[/caption]
Chọn Configure.[/caption]
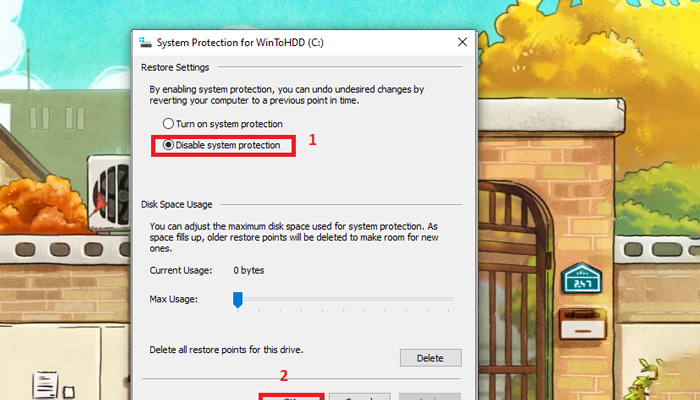 Chọn Disable system protection[/caption]
Chọn Disable system protection[/caption]
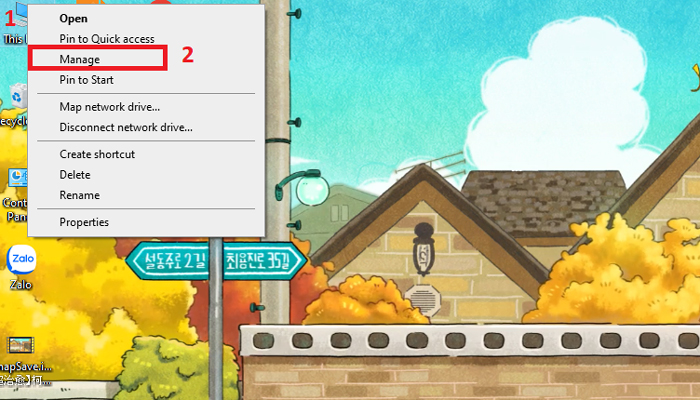 Thay đổi mật khẩu bằng Computer Management[/caption]
Thay đổi mật khẩu bằng Computer Management[/caption]
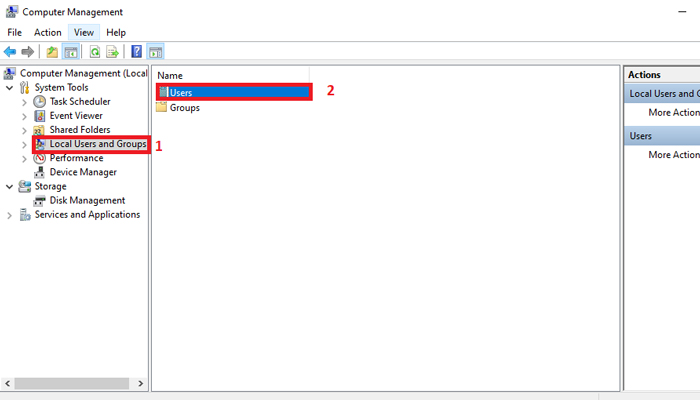 chọn Local Users and Groups[/caption]
chọn Local Users and Groups[/caption]
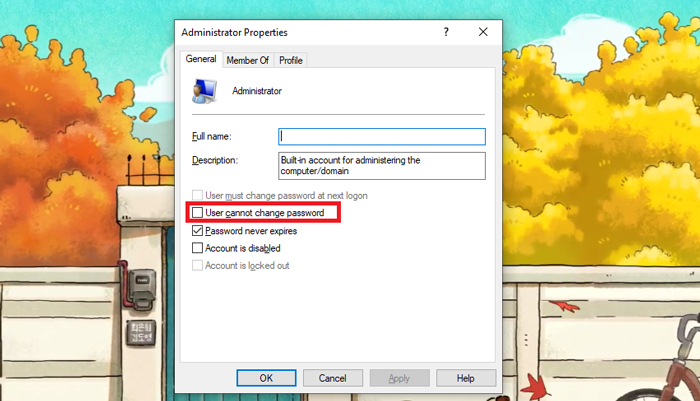 Chọn tài khoản bạn đang dùng[/caption]
Chọn tài khoản bạn đang dùng[/caption]
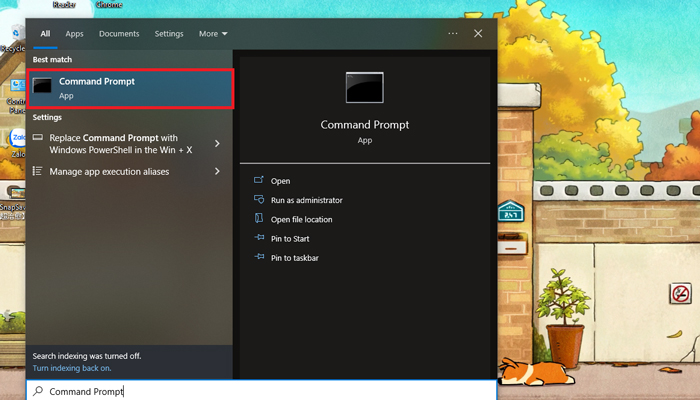 Thay đổi mật khẩu người dùng bằng Command Prompt[/caption]
Thay đổi mật khẩu người dùng bằng Command Prompt[/caption]
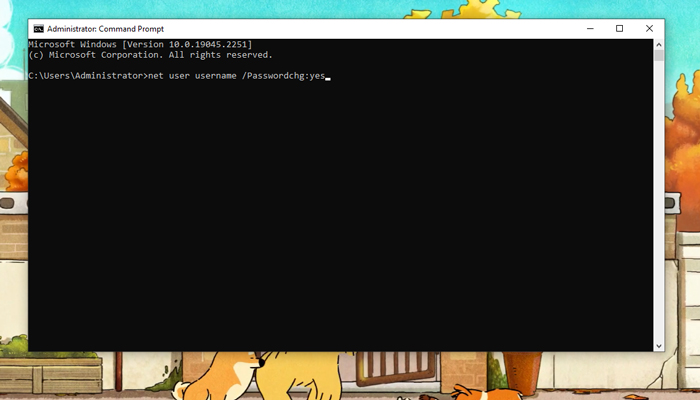 Gõ câu lệnh[/caption]
Gõ câu lệnh[/caption]